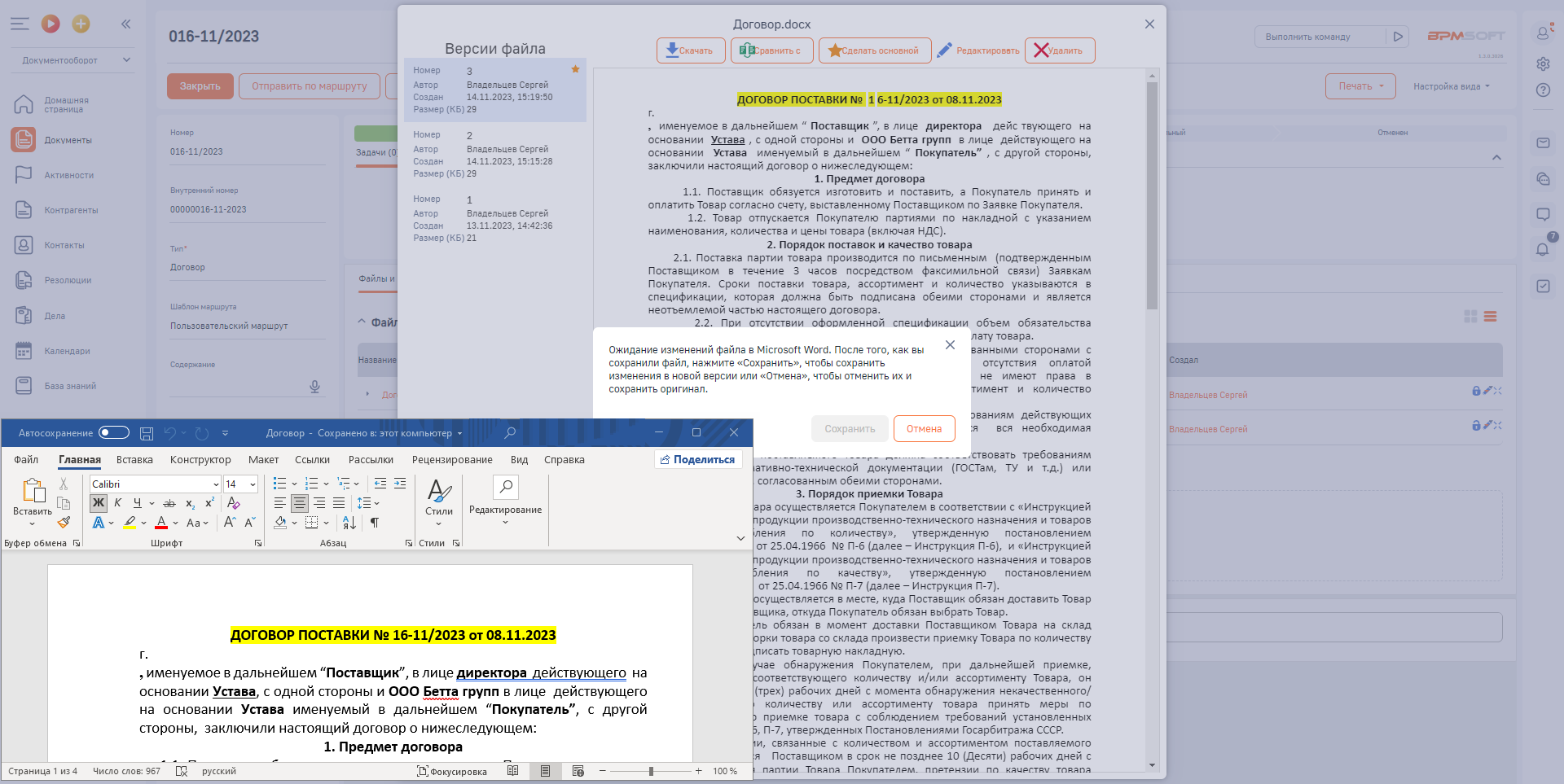Данная функция работает только под Windows 10 или более поздних версий при установленном Informer for Windows.
Редактирование возможно 2 средствами:
- Offline средствами Word
- Online
- Cредствами OneDrive или Яндекс.Диск
- Средствами SharePoint, в случае, когда SharePoint является активным хранилищем
Примечание. Для online редактирования файлов посредством OneDrive вам необходимо зарегистрировать приложение на portal.azure.com Подробнее описано в разделе Редактирование OneDrive.
Для online редактирования файлов посредством Яндекс.Диск вам необходимо зарегистрировать приложение в аккаунте сервиса. Подробнее описано в разделе Редактирование Яндекс.Диск.
Файлы можно открывать на редактирование двумя способами:
- По нажатию на кнопку [Редактировать] на детали [Файлы и ссылки] и выбору способа редактирования. Файл на редактирование откроется в новой вкладке.
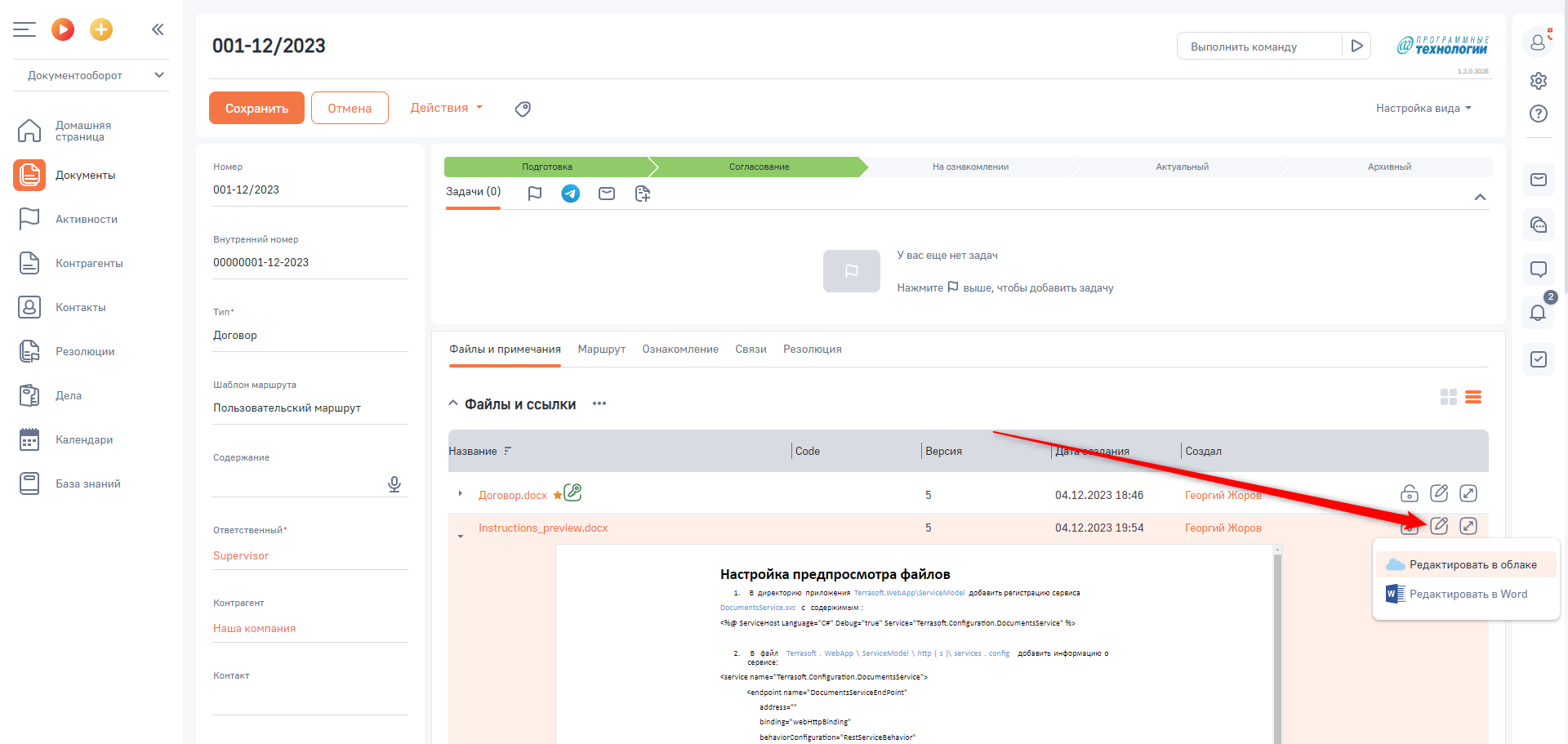
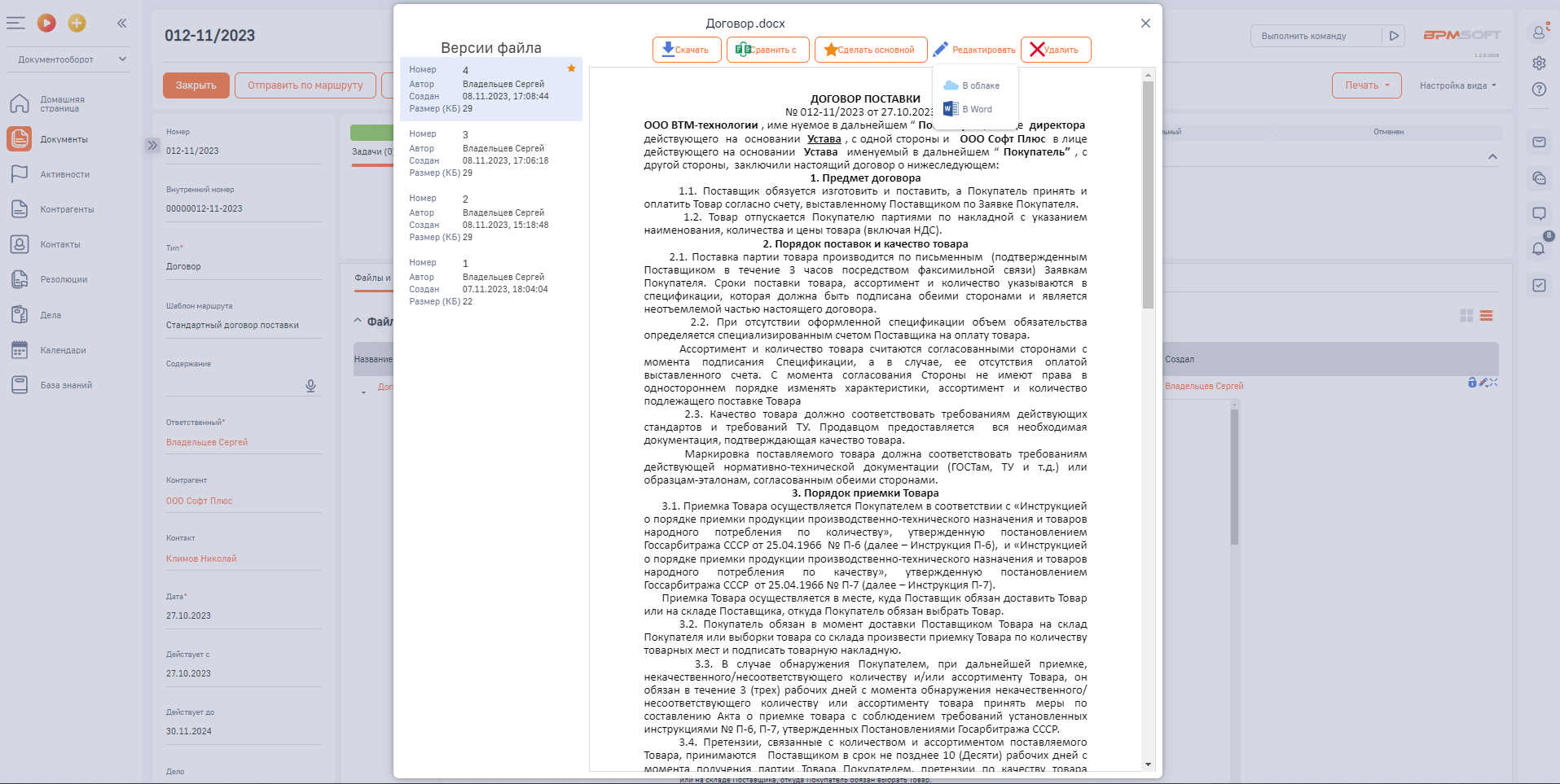
Примечание. Редактирование доступно для файлов с расширением docx.
Редактирование Offline
Для корректного редактирования данным способом необходимо убедиться, что у пользователя установлено и запущено приложение Informer. Редактирование работает только для файлов в формате *.docx.
После выбора редактирования offline система откроет файл в Word. Т.к. правки в документы еще не сохранены, кнопка [Сохранить] неактивна.
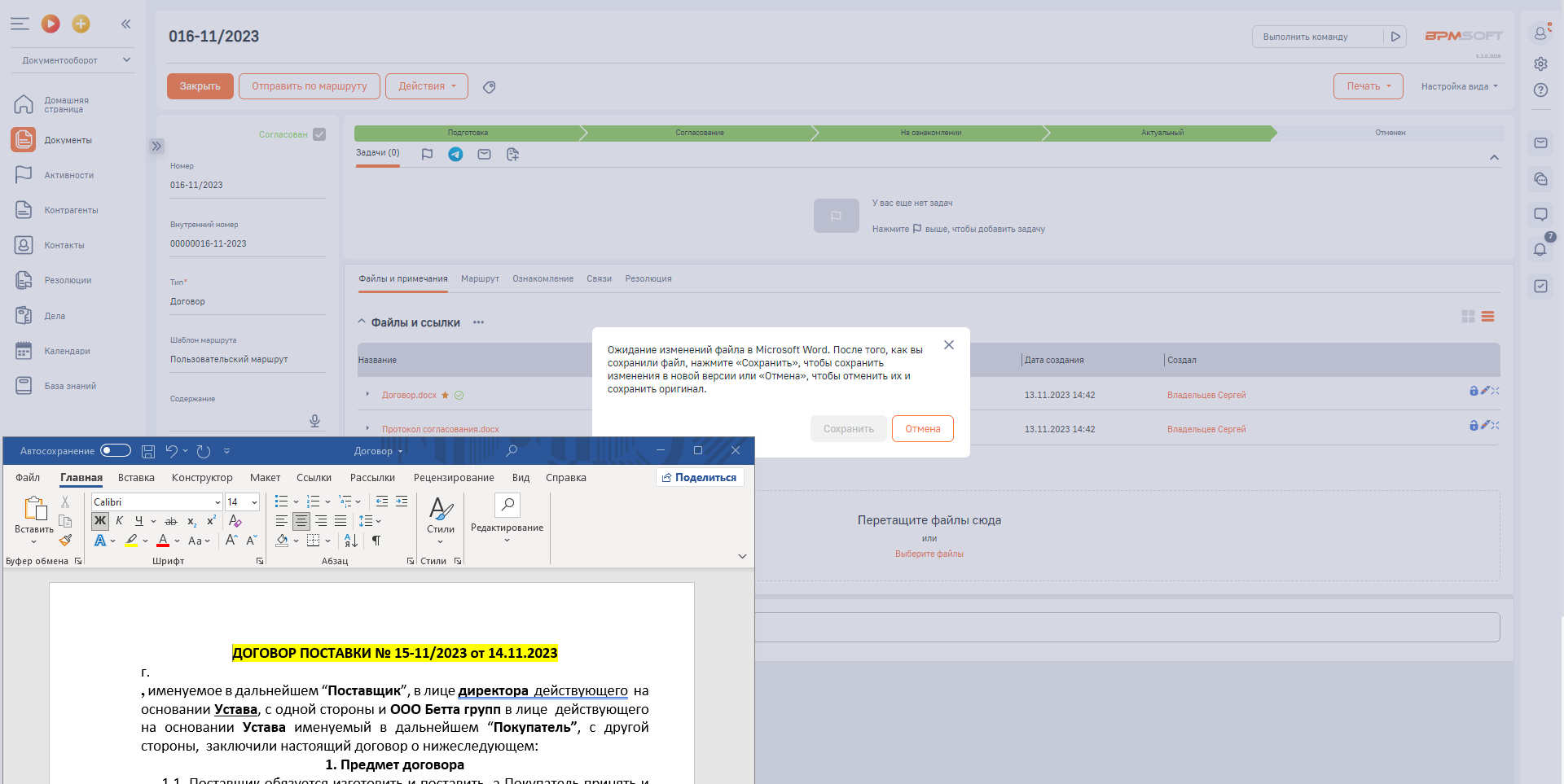
По завершении процесса редактирования необходимо сохранить правки в Word. В систему будет добавлена новая версия файла.
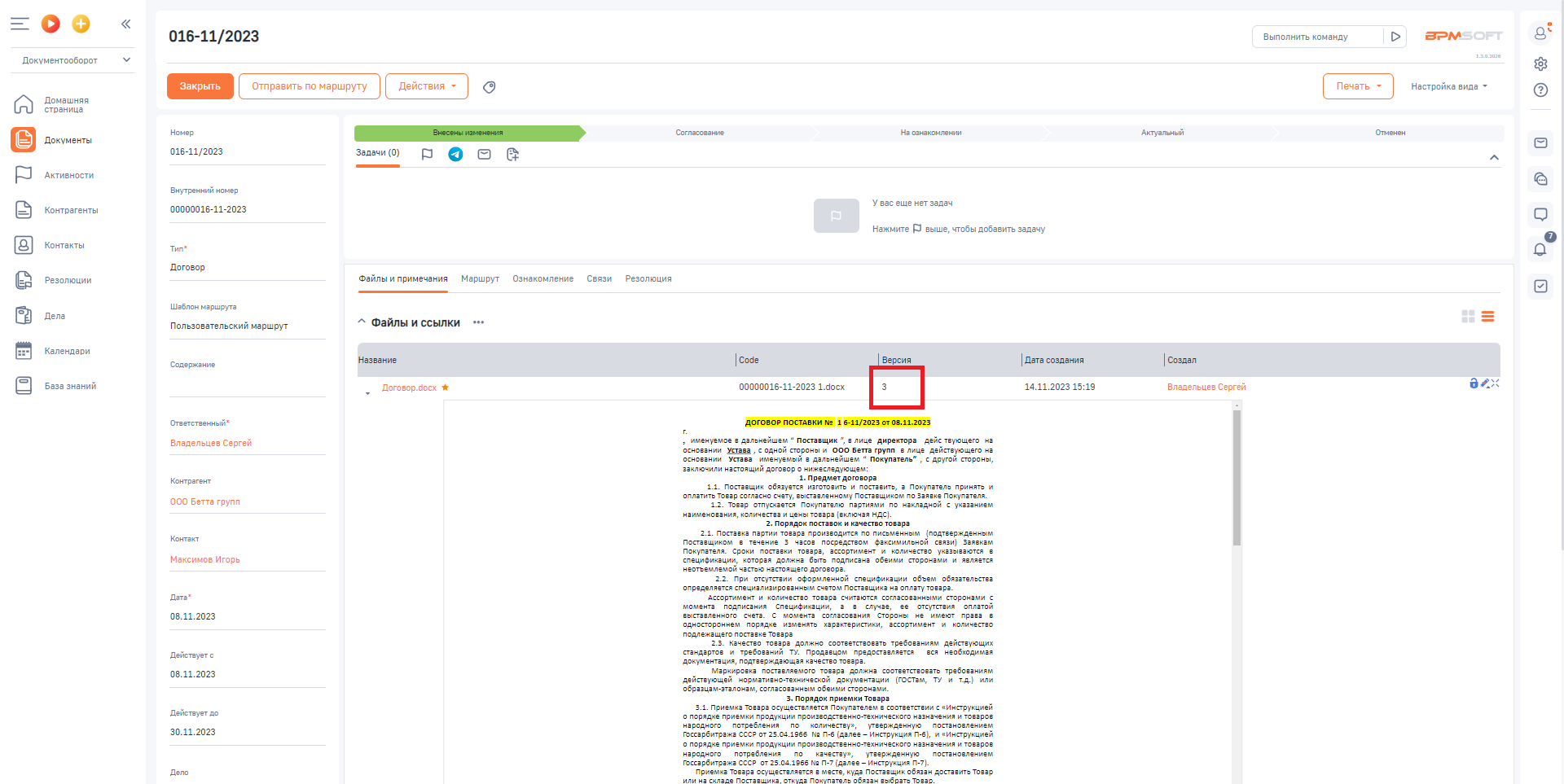
При запуске редактирования из окна расширенного предпросмотра — процесс аналогичный.